Vaak zien we dat het leren in een leeromgeving georganiseerd wordt in de vorm van cursussen en trainingen. Maar niet altijd sluiten de cursussen die beschikbaar zijn in een catalogus aan op de leerbehoefte. Dat kan zijn omdat er over een bepaald onderwerp geen training beschikbaar is. Of misschien wil je als organisatie niet alleen cursussen aanbieden en heb je ook een coachpool beschikbaar waar cursisten terecht kunnen met hun ontwikkelvraagstuk.
Een manier om in te spelen op dit soort situaties is middels een aanvraagformulier op je startpagina. Zo kan je een aanvraagformulier aanmaken waar cursisten een training kunnen aanvragen als deze niet bestaat in de catalogus. Of je gebruikt een aanvraagformulier als middel waarop cursisten in contact kunnen komen met een coach voor een kennismakingsgesprek. Het formulier kan je vervolgens onder de aandacht kan brengen op je startpagina of op een andere plek in je leeromgeving.
Eerder hebben we in een tip van de maand al uitgelegd hoe je tussenpagina’s aan kan maken vanaf je startpagina: Totara tip: Vanaf de startpagina linken naar tussenpagina's. In dit artikel zullen we verder inzoomen op hoe je een startpagina evaluatie-activiteit kan inzetten als een aanvraagformulier voor coaching en training.
Aanmaken van een evaluatie-activiteit
Voor het maken van een aanvraagformulier gebruiken we de evaluatie-activiteit. Vaak gebruiken we die in een cursus om na afloop de cursus te evalueren. In dit geval koppelen we de activiteit niet aan een cursus, maar aan de startpagina.
Ga naar de startpagina of het dashboard
Kopieer dit stukje /course/modedit.php?add=feedback&type=&course=1§ion=1&return=0&sr= en plak dit achter de URL van je leeromgeving (dus na *.nl of *.com) en druk op enter.
Instellingen evaluatie-activiteit
Je hebt nu een evaluatie-activiteit aangemaakt en komt op de instellingenpagina terecht. Hier ga je het aanvraagformulier vorm geven.
Geef het formulier een naam en een beschrijving. Beide zijn zichtbaar voor de gebruiker, voor ze de vragenlijst starten. In het voorbeeld van de coachingspagina kan je de beschrijving gebruiken om de coach voor te stellen en wat meer te vertellen over het proces / de spelregels bij het aanvragen van een coach.
Ga naar de sectie Vraag- en instuuropties
Stel in of de gegevens anoniem moeten worden verwerkt of niet. In de situatie van een coachingsaanvraag wil je juist weten wie een aanvraag heeft ingediend dus kies je voor de optie De gebruikersnamen zullen bewaard worden en samen met de antwoorden worden getoond.
Stel in of gebruikers vaker een aanvraag mogen indienen.
Zet de instelling Stuur e-mailnotificaties op Ja als je de coach een notificatie wilt sturen wanneer een formulier is ingestuurd.
Tot slot, stel je bij de sectie Na indienen in wat er moet gebeuren nadat een gebruiker de vragenlijst heeft ingestuurd. Je kan er voor kiezen om nog een bericht te tonen, bijvoorbeeld met informatie over het vervolg van het proces. Daarnaast kan je een URL instellen waar de gebruiker naartoe gaat als hij/zij op ‘Doorgaan’ klikt. In deze situatie is het logisch voor de gebruiker om terug te gaan naar de startpagina of het dashboard waar hij/zij is gestart met de aanvraag.
Klik op Opslaan en direct tonen. Door het opslaan krijgt de activiteit een unieke link toegekend.
Let op! Bewaar deze URL goed! Alleen via deze URL kan je op een later moment weer terug bij de activiteit komen. Er is geen andere manier om de startpagina activiteit later nog terug te vinden.
Heb je meerdere coaches? Maak dan voor elke coach een eigen evaluatie-activiteit aan.
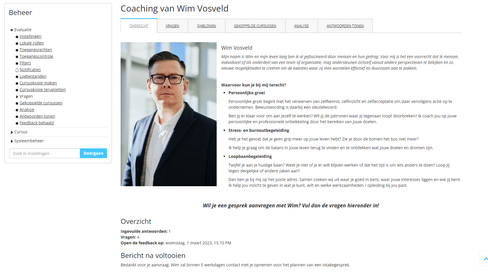 Voorbeeld van een opgeslagen evaluatie-activiteit.
Voorbeeld van een opgeslagen evaluatie-activiteit.Vragen toevoegen aan het aanvraagformulier
Op het tabblad vragen kan je de vragen toevoegen aan het aanvraagformulier.
Selecteer via het dropdownmenu de type vraag die je wilt toevoegen.
Voltooi de instellingopties van het vraagtype, zoals of de vraag verplicht is om in te vullen en bij een meerkeuzevraag de antwoordopties.
Is je formulier compleet? Dan kan je via het tabblad Sjabloon de vragenlijst als sjabloon opslaan. Het sjabloon is handig om te gebruiken als je voor meer coaches een aanvraagformulier wilt aanmaken.

Plaats een uitgelichte koppelingen blok op je dashboard of startpagina
Nu je het aanvraagformulier hebt aangemaakt, kan je deze onder de aandacht brengen op je startpagina of dashboard. Een mooie manier om dit te doen is middels het Uitgelichte koppelingen blok. Heb je meerdere coaches? Dan kan je meerdere tegels naast elkaar tonen die ieder verwijzen naar een eigen evaluatieformulier.
Voeg aan de startpagina of het dashboard het blok Uitgelichte koppelingen toe.
Klik op het tandwieltje rechtsboven in het blok en ga naar Blok Uitgelichte koppelingen configureren
Geef het blok een naam en stel in je hoe je de tegels in het blok wilt vormgeven.
Klik op Opslaan
Voeg hierna de tegels toe aan het uitgelichte koppelingen blok met het type Statisch en plak bij URL de link naar het aanvraagformulier.

Notificaties instellen
Er zijn een aantal notificaties die je kan koppelen aan het aanvraagformulier. Zo kan je de coach direct informeren over de aanvraag zodat de aanvraag direct opgepakt kan worden door de desbetreffende persoon. Maar het is ook mogelijk om de manager direct op de hoogte te brengen van de aanvraag.
Notificatie aan de coach
In de instellingen van de evaluatieactiviteit heb je al ingesteld dat de coach een bericht moet krijgen wanneer er een formulier wordt ingestuurd. Om ervoor te zorgen dat dit ook daadwerkelijk gebeurt, zijn er nog twee zaken die je dient in te stellen.
Om een notificatie aan een coach of trainer te kunnen sturen, moet deze een account hebben in de leeromgeving. Is dat nog niet het geval? Maak dan eerst een account aan en vervolg daarna onderstaande stappen.Koppel de coach aan de evaluatie-activiteit. Dit doe je door naar de evaluatie-activiteit te gaan.
Ga vervolgens naar lokale rollen en klik op rol Trainer.
Zoek in de kolom ‘niet geselecteerd’ de coach, selecteer deze en klik op Toevoegen. Het is mogelijk om meerdere ontvangers toe te voegen. Dus wil je als beheerder ook graag op de hoogte worden gebracht? Dan kan je je eigen account ook toevoegen.
Pas eventueel het bericht van de notificatie aan in het taalbestand. Standaard wordt het volgende bericht verstuurd:
[Naam gebruiker] heeft het evaluatieformulier '[Naam evaluatie-formulier]' ingevuld en opgestuurd. Je kan het hier bekijken: [Link naar formulier].
Je kan de notificatie vinden onder de string mod_feedback/emailteachermailhtml. In het volgende artikel leggen we aan je uit hoe je het taalbestand aanpast: Totara: Taalbestanden aanpassen.
Let op! De eventuele aanpassingen die je doet aan de notificatie in het taalbestand gelden voor alle evaluatie-activiteiten waar een trainersnotificatie is ingesteld.Notificatie aan de gebruiker en/of manager
De notificaties die worden verstuurd aan de cursist of de manager zitten niet in het taalbestand, maar in het Centraal Notificatie Systeem. Je kan deze dus instellen bij de notificatie-instellingen van de e-learningactiviteit. Meer uitleg over de opties je hebt bij het maken van een notificatie in het CNS vind je in dit artikel: Totara Tip: Overstappen naar het Centraal Notificatiesysteem (CNS) voor bijeenkomsten.
Inzicht in de ingestuurde vragenlijsten
Je aanvraagformulier is nu klaar voor gebruik. Via het tabblad Antwoorden tonen van de evaluatie-activiteit heb je inzicht in de aanvragen die zijn ingediend en de antwoorden die zijn gegeven op de vragenlijst.
Wil je als beheerder een overzicht van alle ingediende aanvragen? Dan kan je het rapport Ingevulde evaluaties toevoegen via Toegevoegde rapporten. Wanneer je hier de kolom Activiteit evaluatie aan dit rapport toevoegt, kan je via dit rapport ook direct doorklikken naar het aanvraagformulier.

Hulp nodig?
Kan je niet wachten om aan de slag te gaan met het aanmaken van een aanvraagformulier in je Totara leeromgeving, maar heb je nog vragen of kunnen wij je een handje helpen? Neem dan contact met ons op.
Was dit artikel nuttig?
Dat is fantastisch!
Hartelijk dank voor uw beoordeling
Sorry dat we u niet konden helpen
Hartelijk dank voor uw beoordeling
Feedback verzonden
We stellen uw moeite op prijs en zullen proberen het artikel te verbeteren